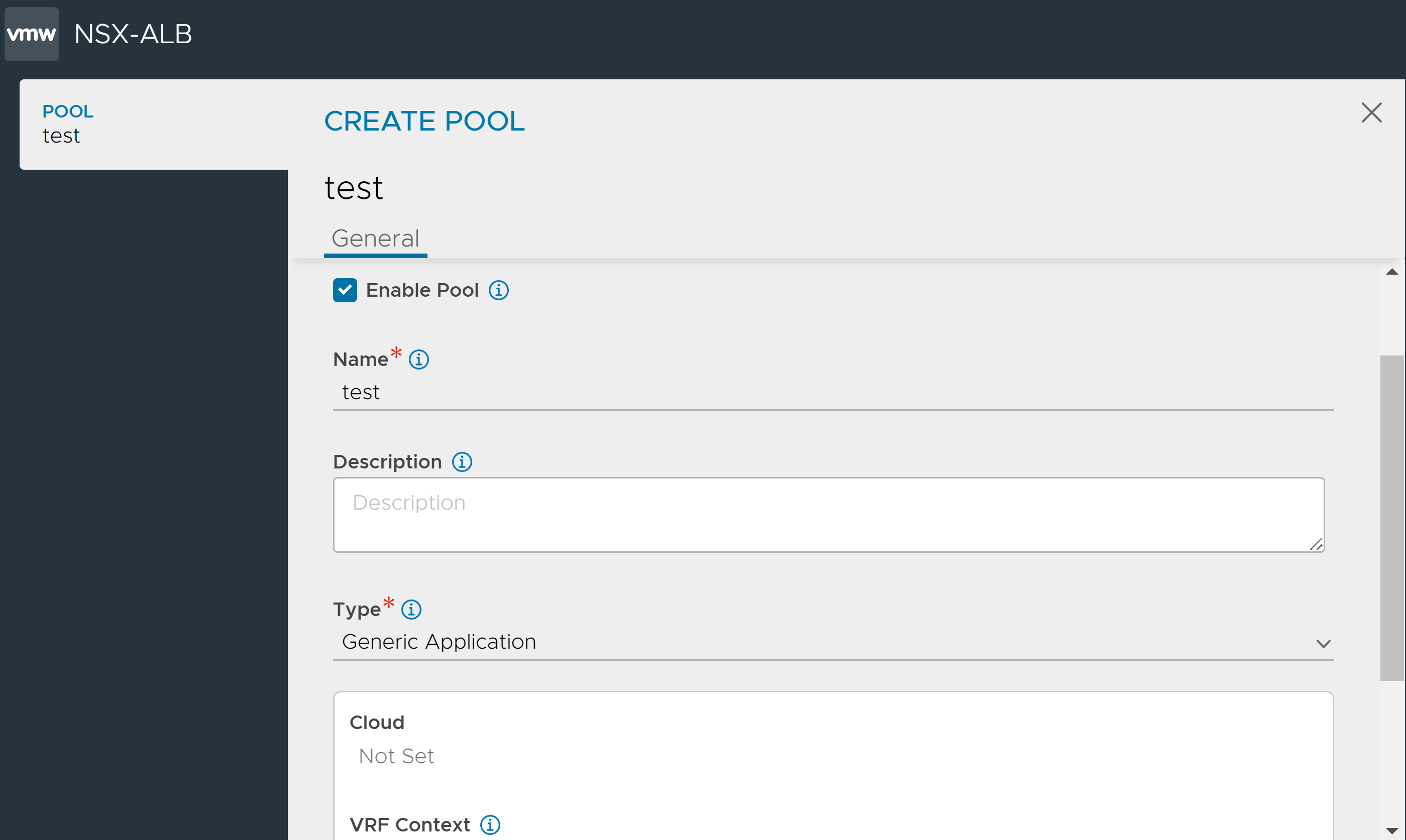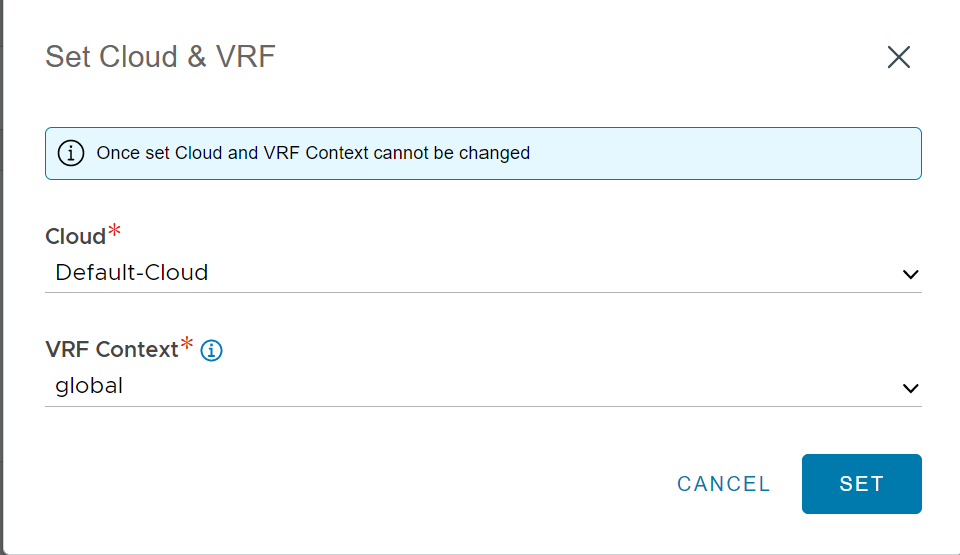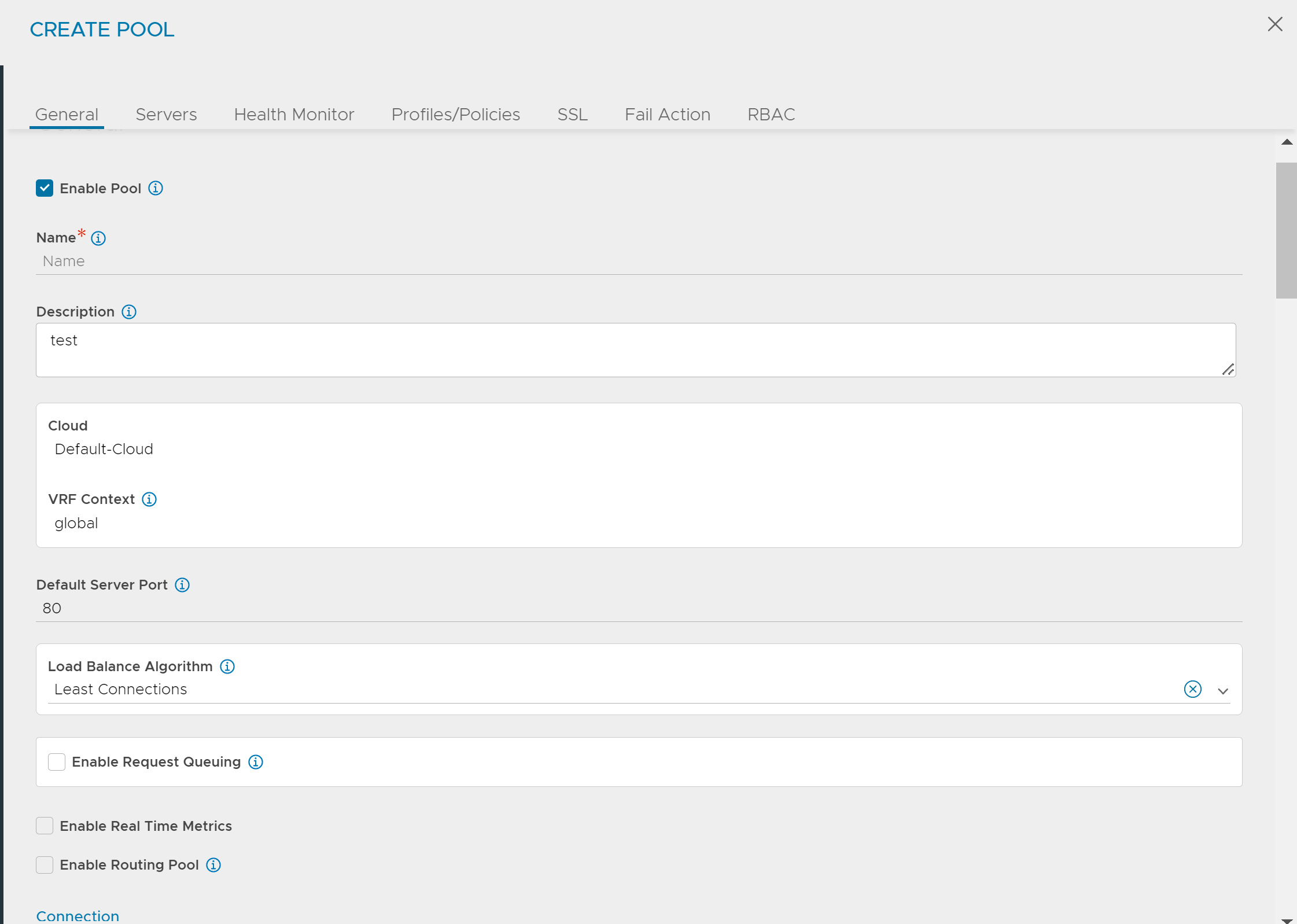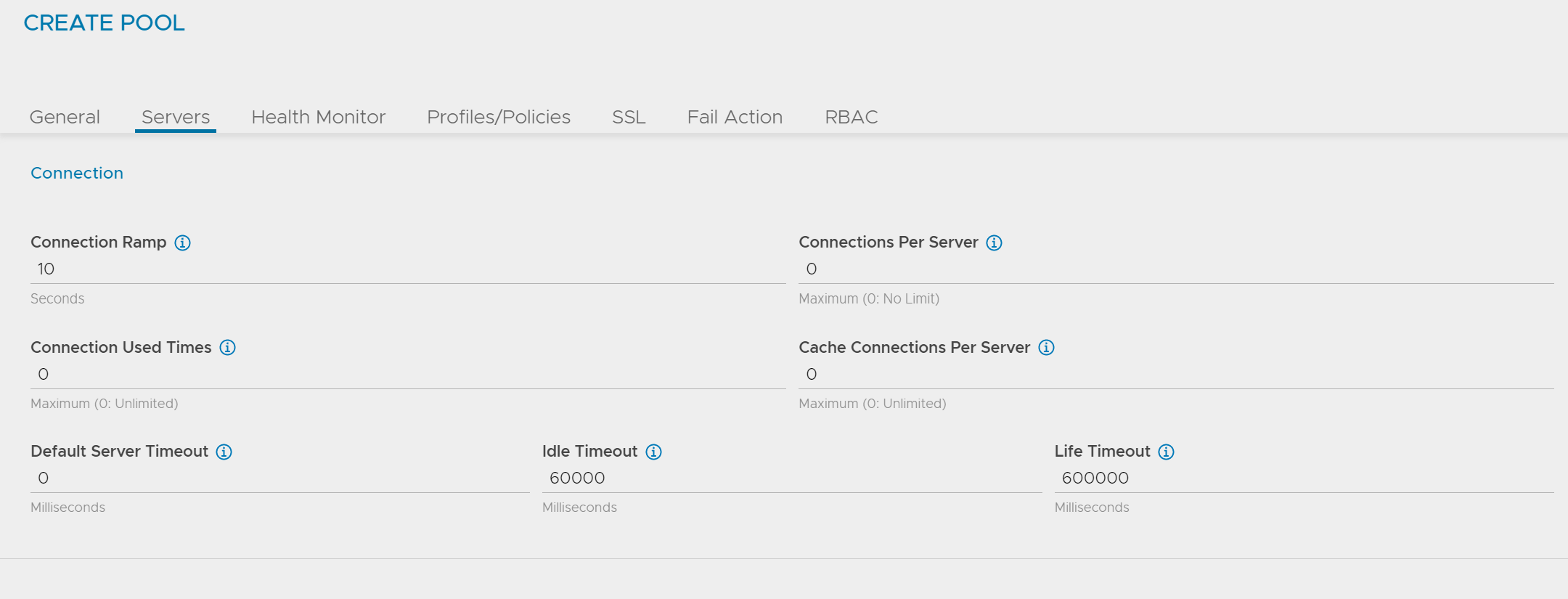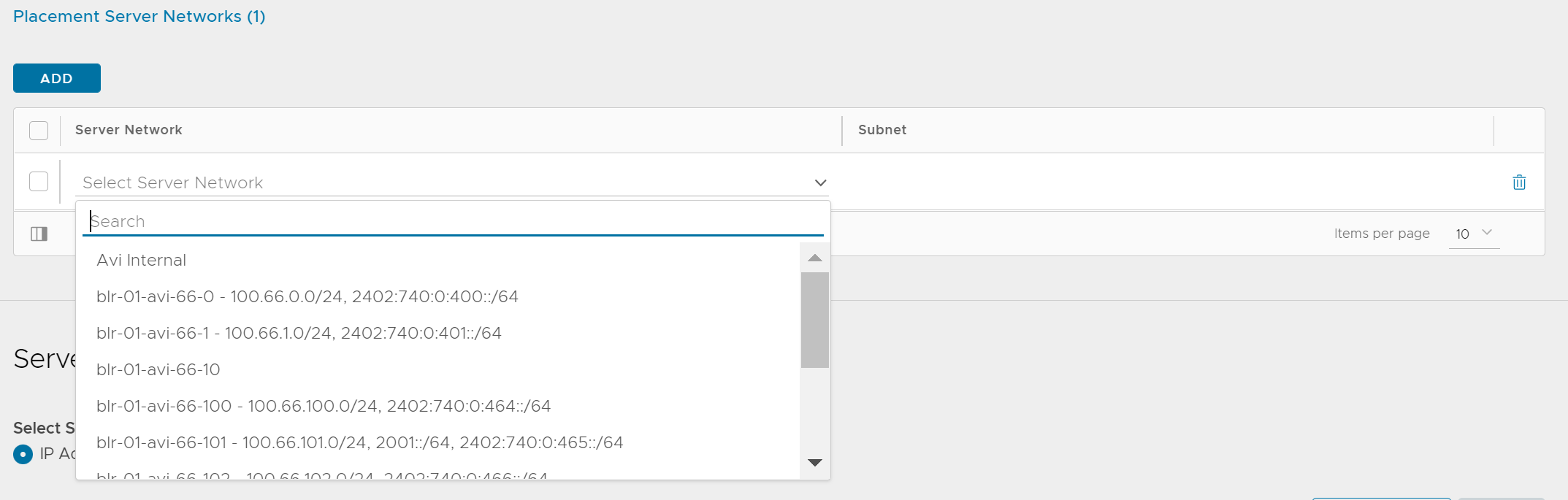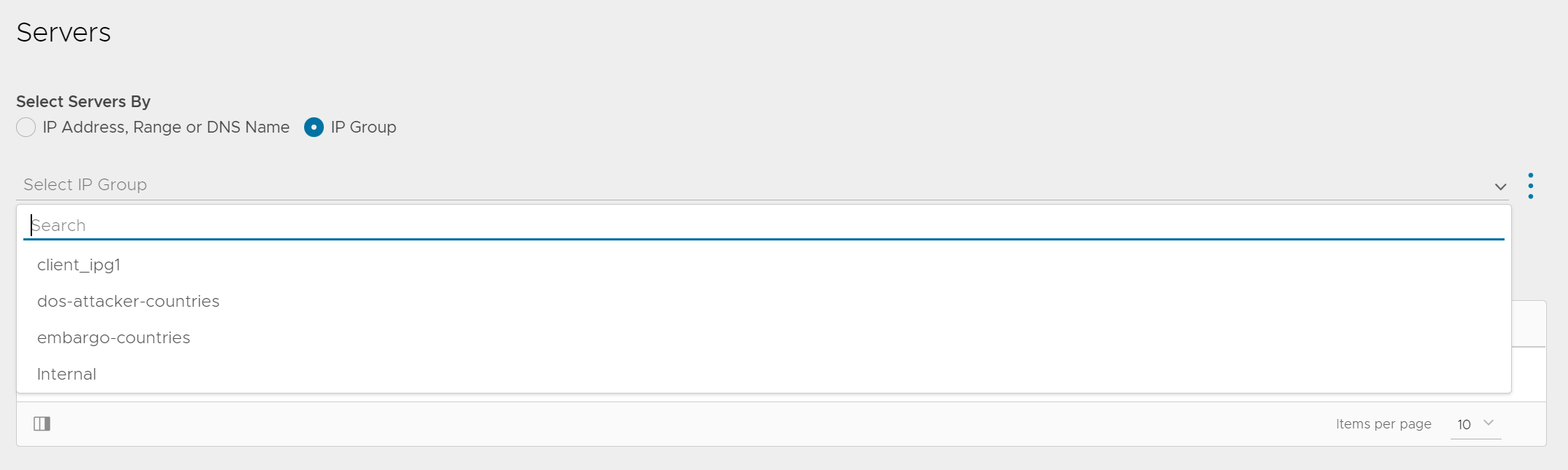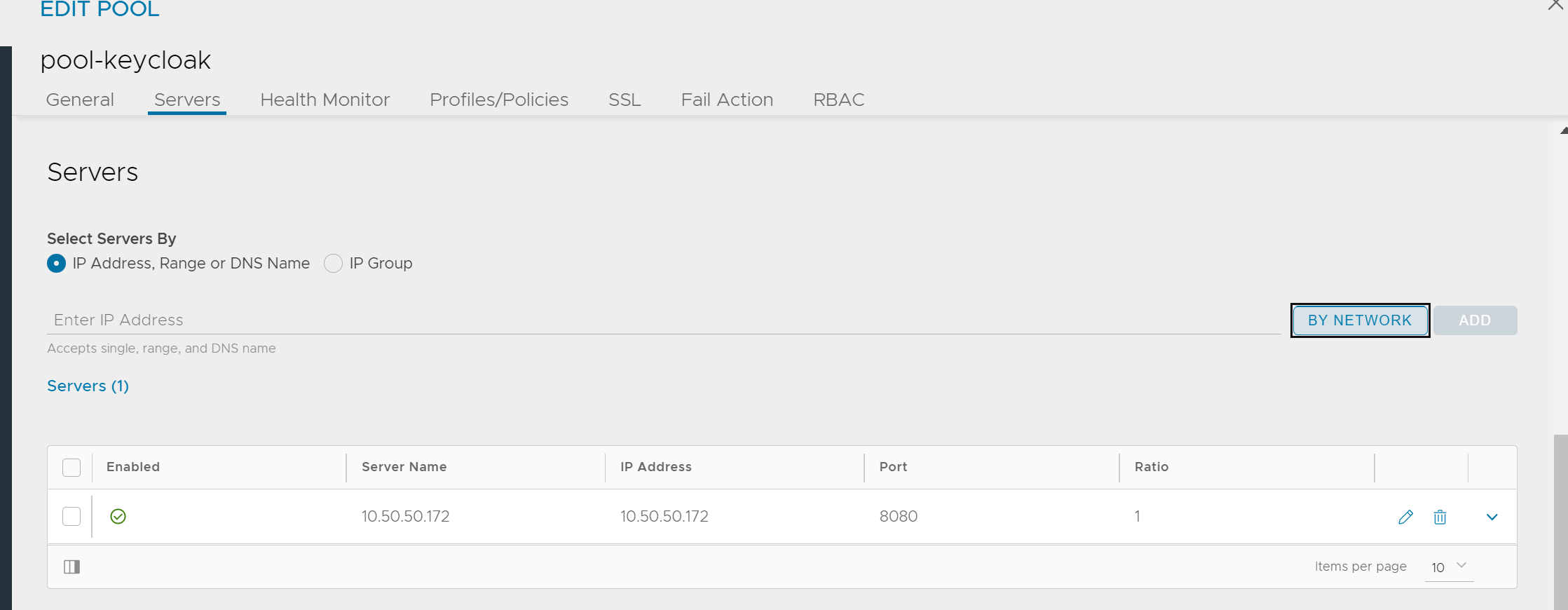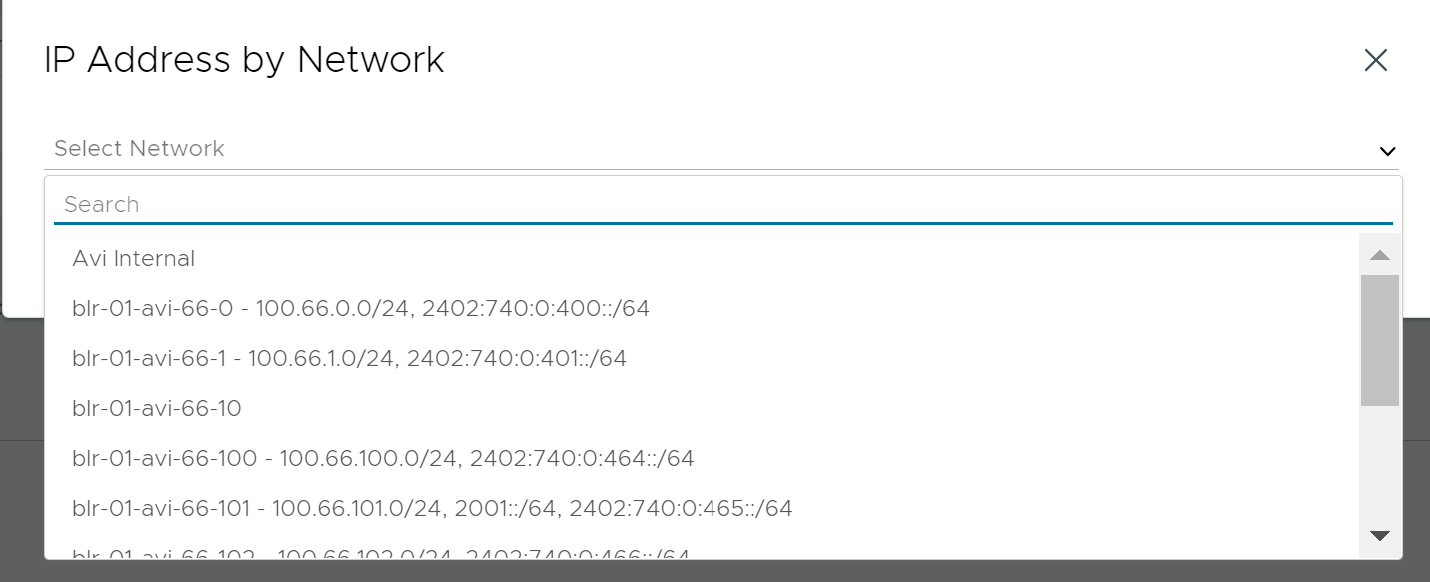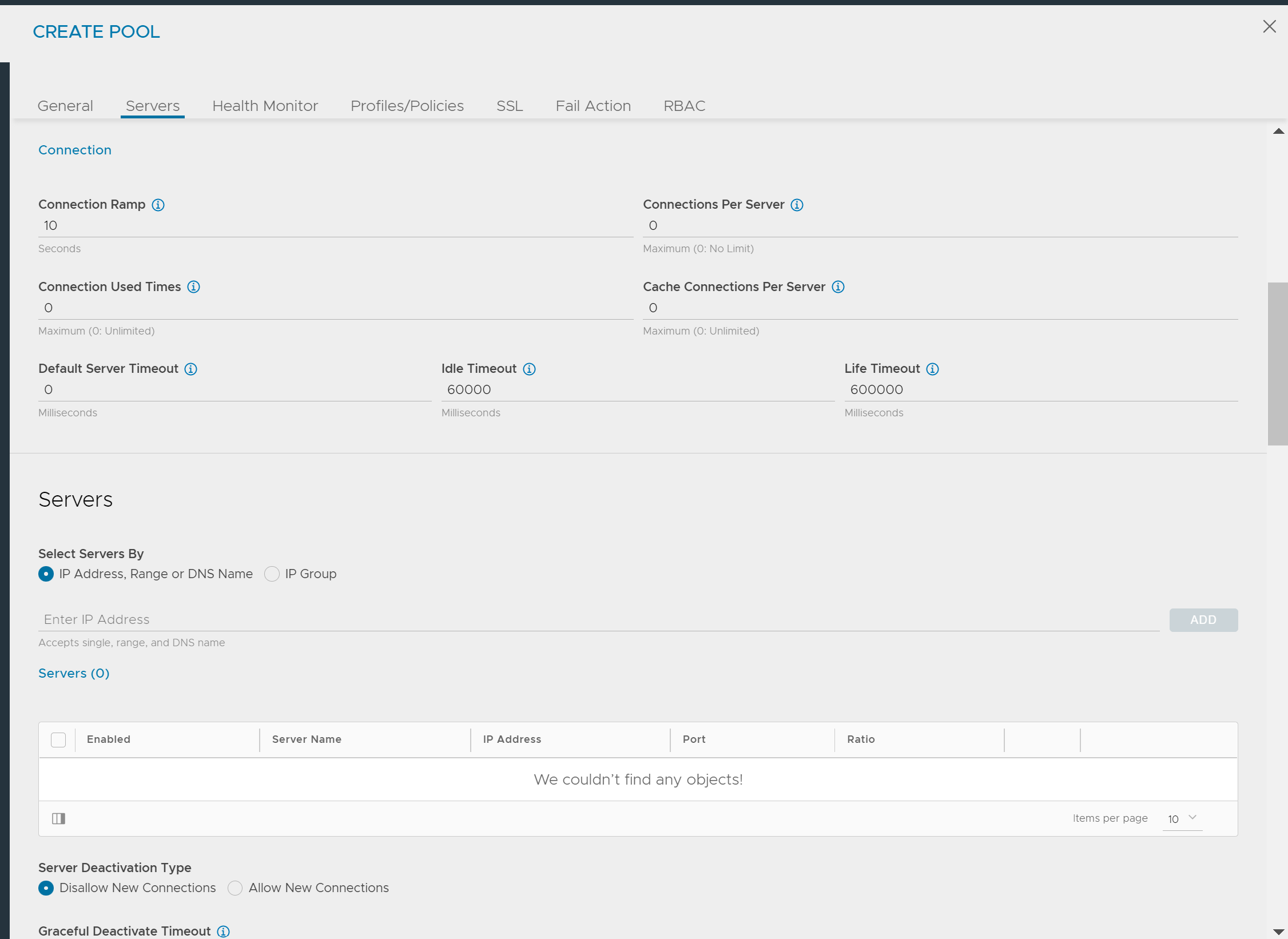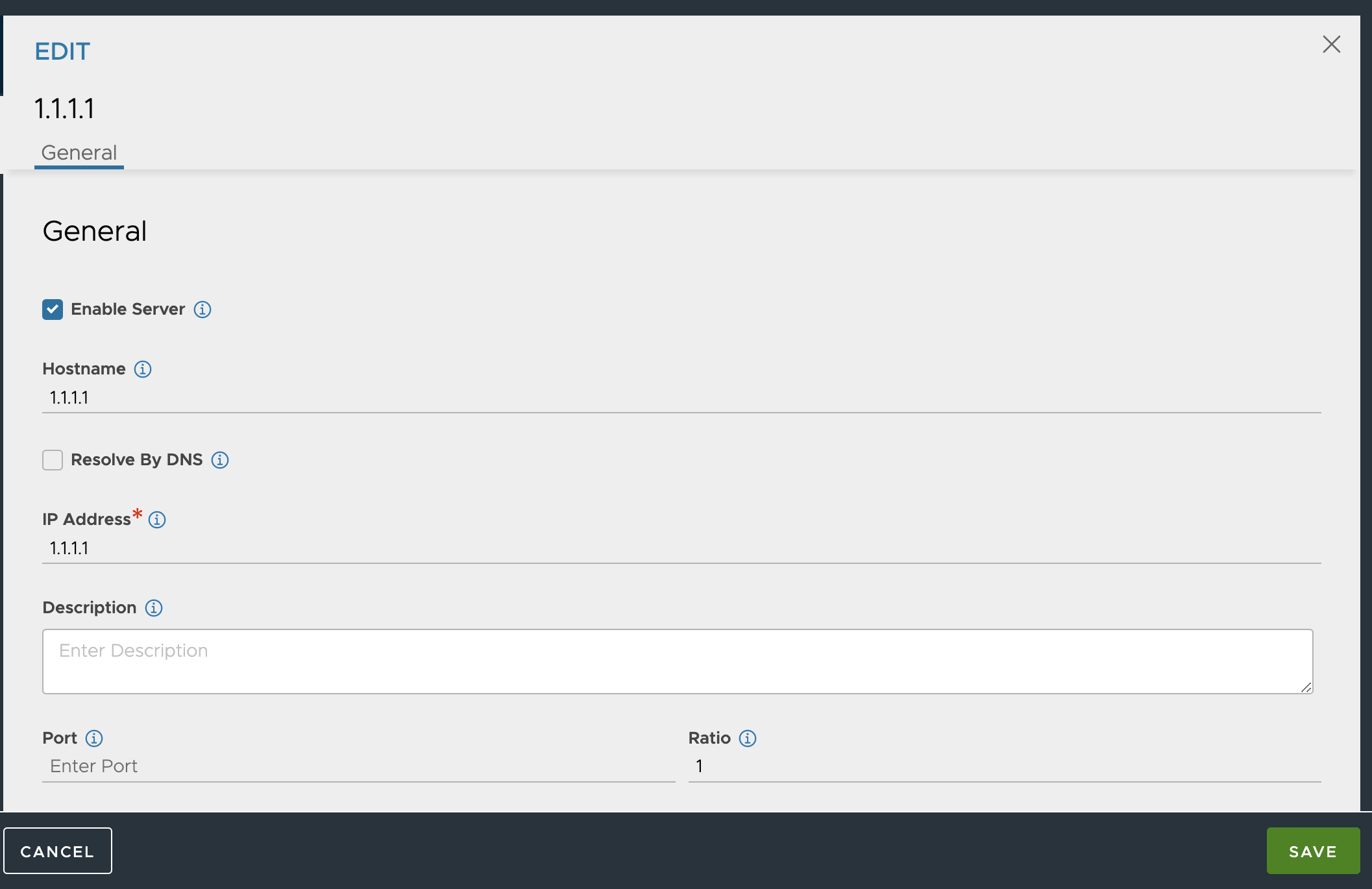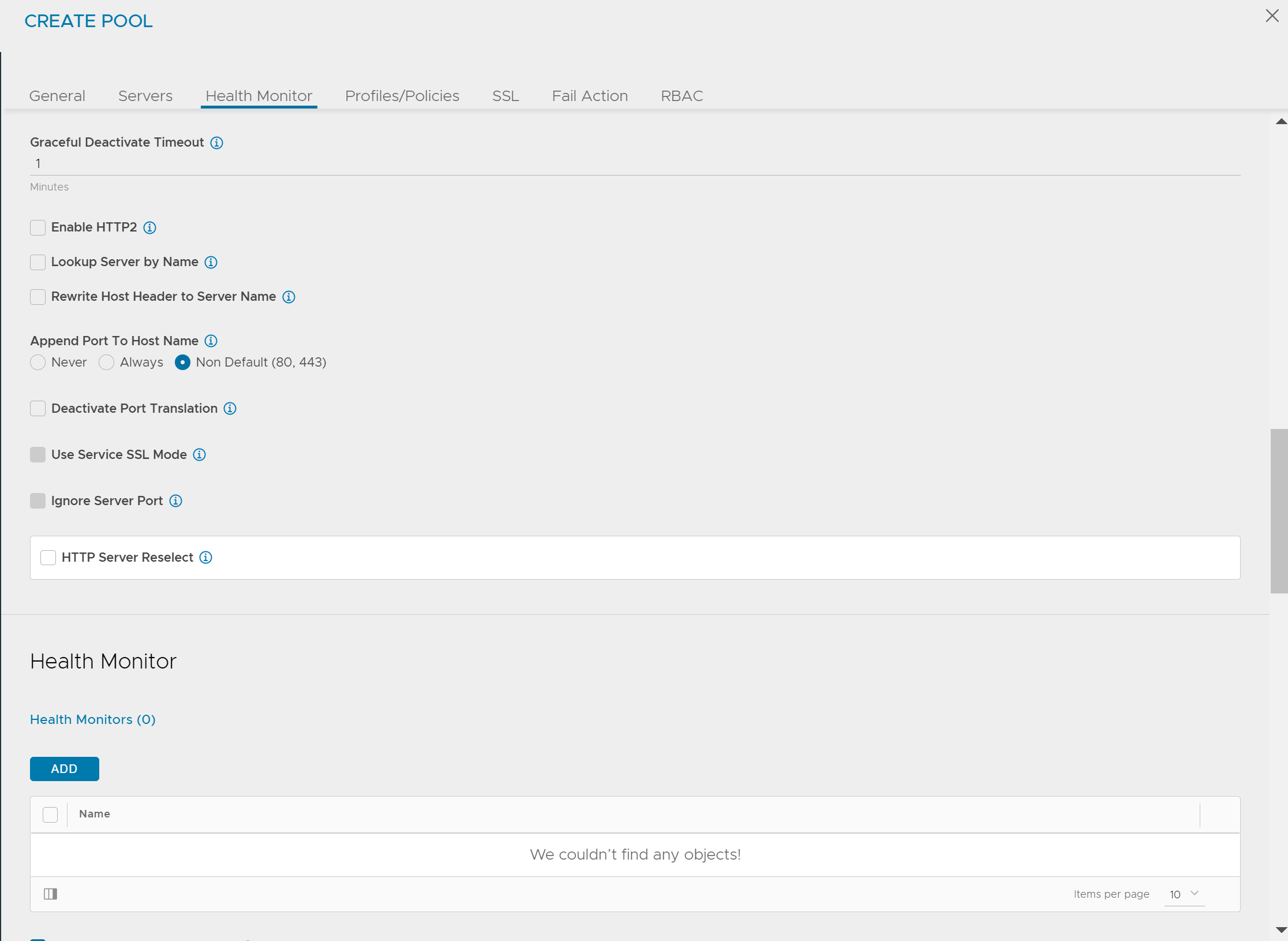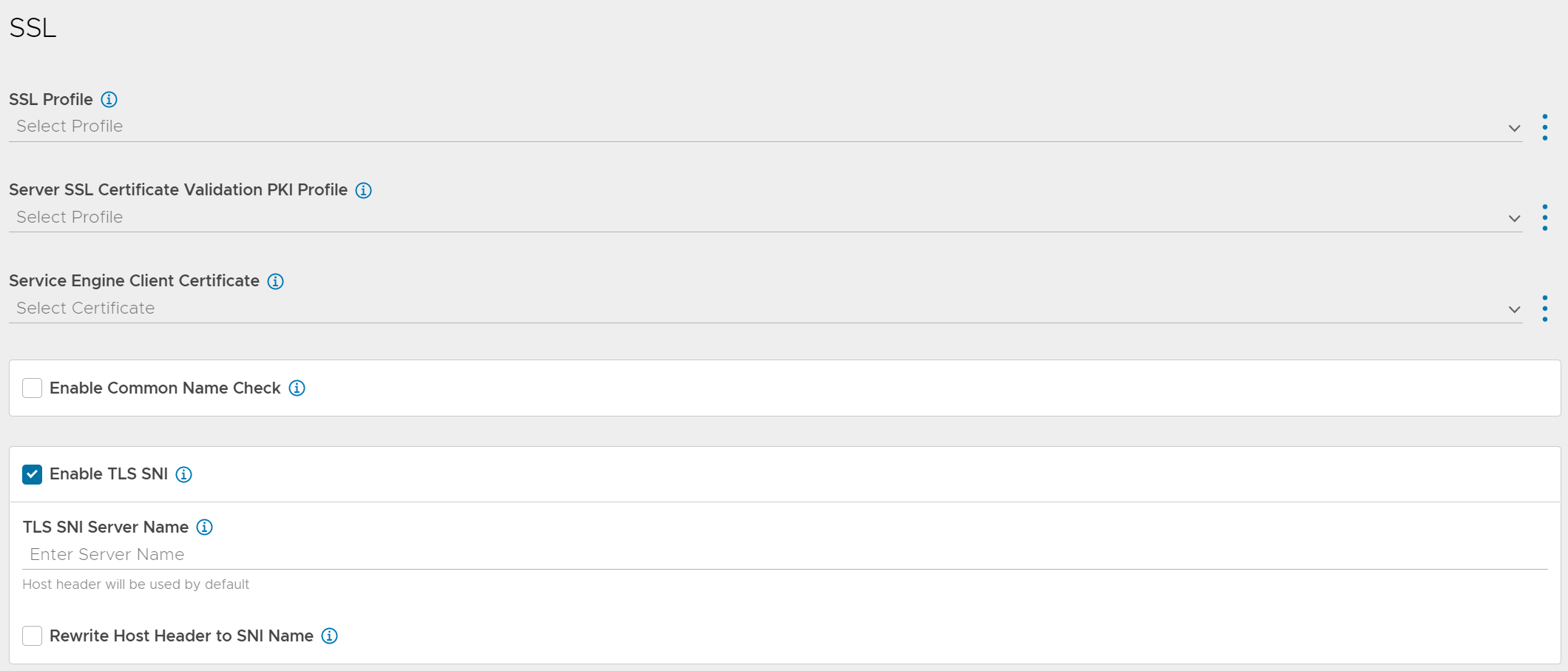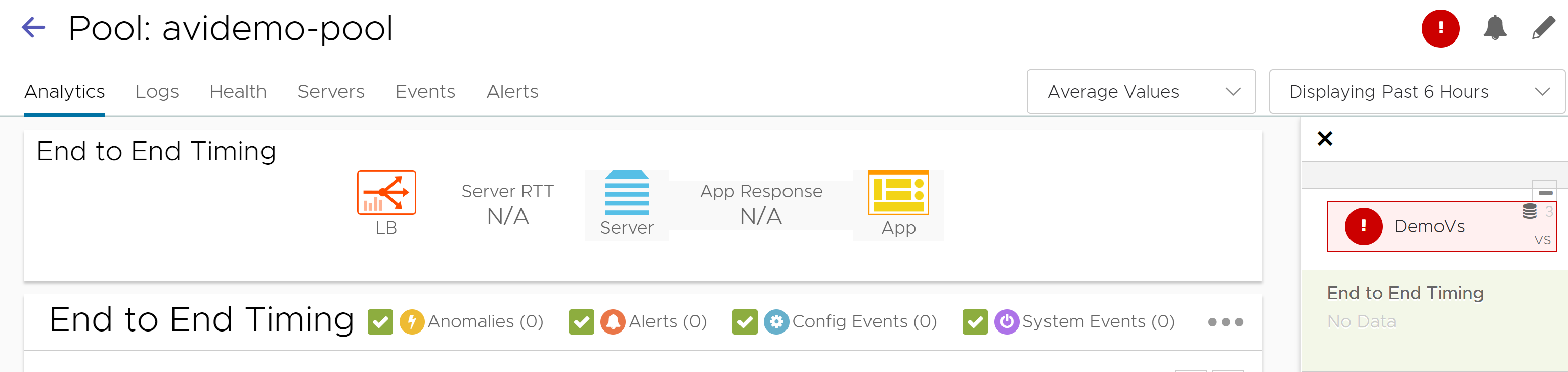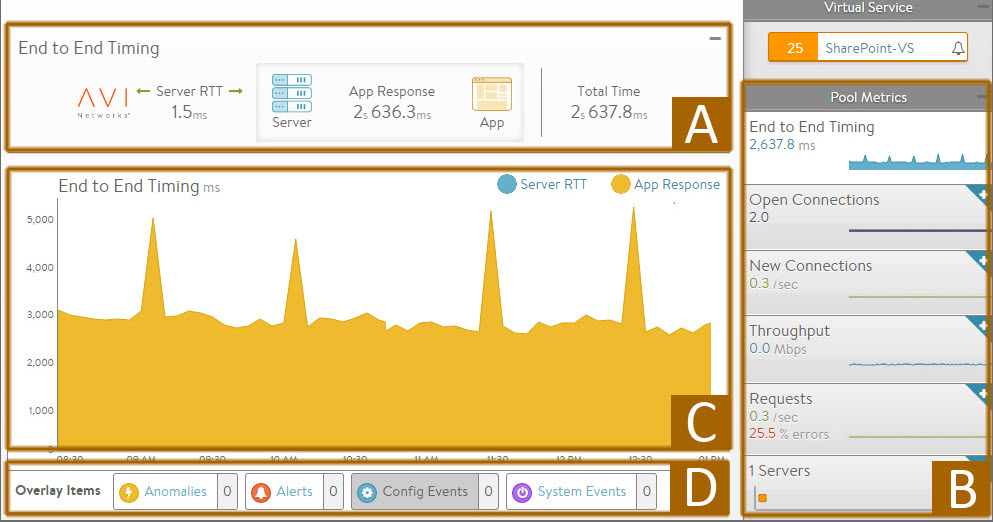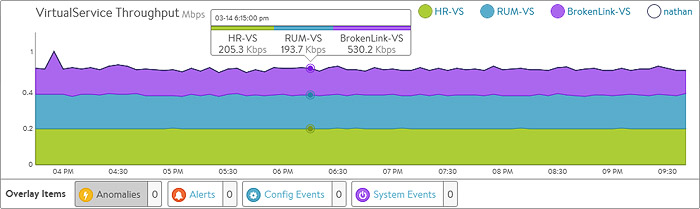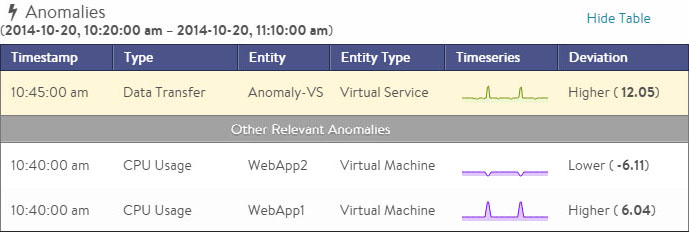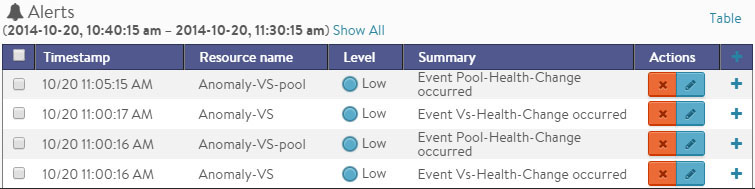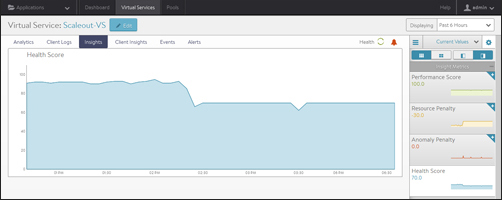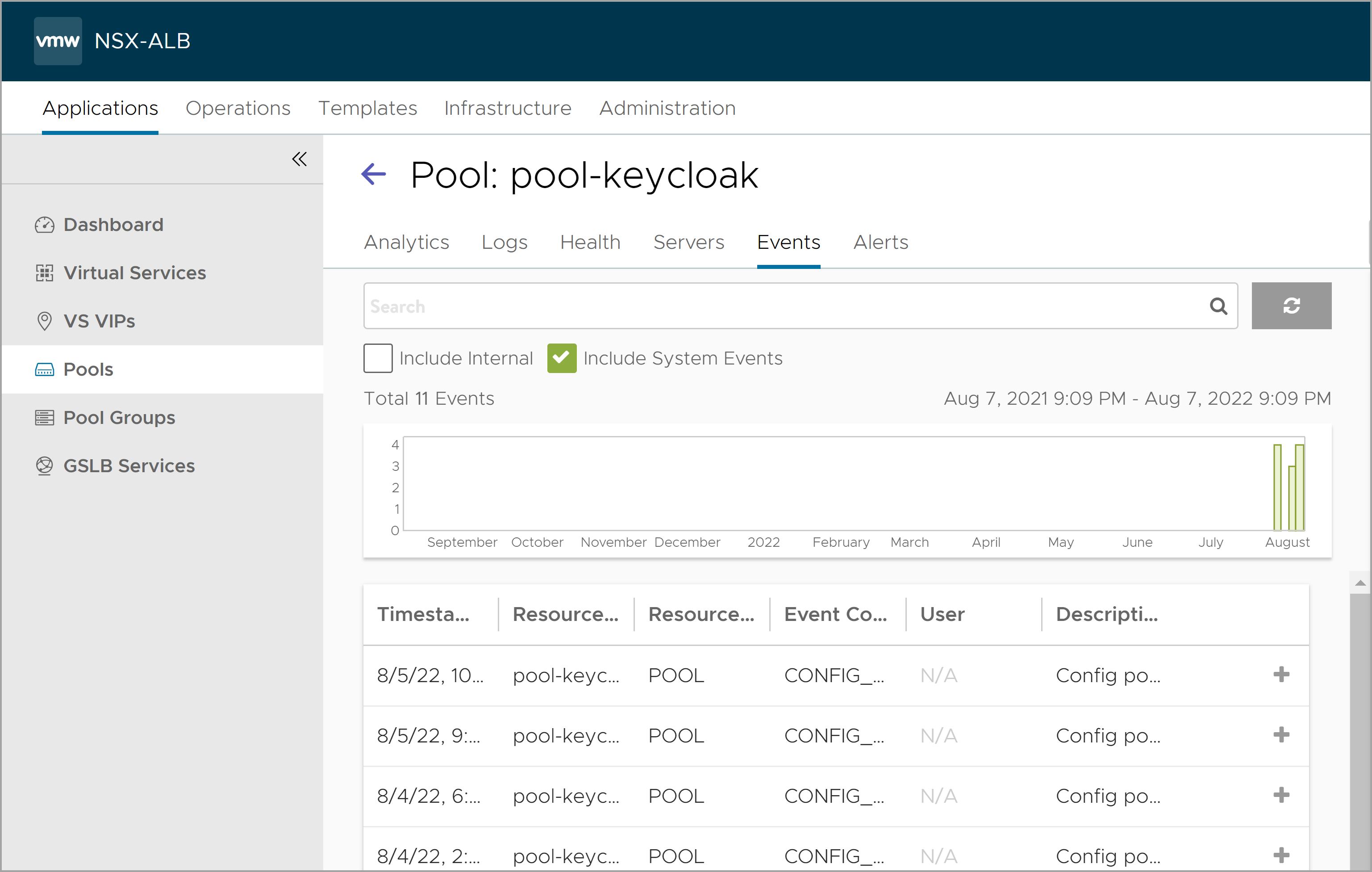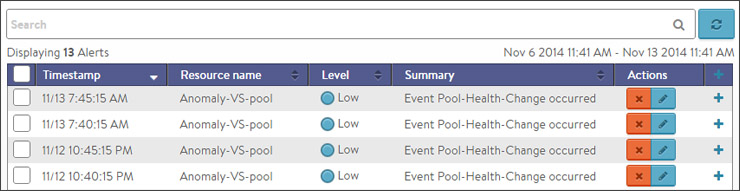Pools | Server Pools | NSX Advanced Load Balancer Platform | Knowledge Base
Overview
This chapter contains the following sections:
- Pool Page
- Pool Analytics Page
- Pool Logs Page
- Creating a New Pool
- Pool Health Page
- Pool Servers Page
- Pool Events Page
- Pool Alerts Page
Pools maintain the list of servers assigned to them and perform health monitoring, load balancing, persistence, and functions that involve NSX Advanced Load Balancer-to-server interaction. A typical virtual service will point to one pool; however, more advanced configurations may have a virtual service content switching across multiple pools via HTTP request policies or DataScripts. A pool may only be used or referenced by one virtual service at a time.
Creating a virtual service using the basic method automatically creates a new pool for that virtual service, using the name of the virtual service with a -pool appended. When creating a virtual service via the advanced mode, an existing, unused pool may be specified, or a new pool may be created.
Pools Page
Select Applications > Pools to open the pools page. This page displays a high-level overview of configured pools. This page includes the following functions:
![]() Search — Filter the pool list by entering a pool’s full or partial name.
Search — Filter the pool list by entering a pool’s full or partial name.
![]() Create — Opens the create pool popup.
Create — Opens the create pool popup.
![]() Edit — Opens the edit pool popup.
Edit — Opens the edit pool popup.
 Delete or Disable — Select one or more pools in the table and click on the Delete or Disable button at the top left to delete the pools. Only unused pools (with a gray health score) may be deleted. Pools that are in use (for instance, pools referenced by a virtual service) must first be disassociated from the virtual service by deleting or editing the VS.
Delete or Disable — Select one or more pools in the table and click on the Delete or Disable button at the top left to delete the pools. Only unused pools (with a gray health score) may be deleted. Pools that are in use (for instance, pools referenced by a virtual service) must first be disassociated from the virtual service by deleting or editing the VS.
The table on this page displays the following information for each pool. The columns shown may be modified via the sprocket icon in the top right of the table:
- Name — Lists the name of each pool. Clicking the name opens Analytics tab of Pool Details page.
- Health — Provides a number from 1-100 and a color-coded status to provide quick information about the health of each pool. This will be gray if the pool is unused, such as not associated with a virtual service or associated with a VS that can not or has not been placed on a Service Engine.
- Hovering the cursor over the health score opens the pool’s Health Score popup.
- Clicking the View Insights link at the bottom of the pool’s Health Score popup opens the Health Insights tab of Pool Detail page.
- Clicking elsewhere within the pool’s Health Score popup opens the Analytics tab of the Pool Details page.
- Servers — Displays the number of servers in the pool that are up out of the total number of servers assigned to the pool. For instance, 2/3 indicates that two of the three servers in the pool are successfully passing health checks and are considered up.
- Virtual Service — The virtual service the pool is assigned to. Clicking a name in this column opens the VS Analytics tab of the Virtual Service Details page. If no virtual service is listed, this pool is considered unused.
- Cloud
- RPS
- Open Connections
- Throughput — Thumbnail chart of the throughput in Mbps for each pool for the time frame selected.
- Hovering the cursor over this graph shows the throughput at the selected time.
- Clicking a graph opens Analytics tab of the Pool Details page.
Creating a New Pool
Starting with VMware NSX Advanced Load Balancer 22.1.1, the user interface has significantly changed. The pool creation options are now available on a single page, as shown below. Scroll top to down to configure various options used for the pool creation or edit.
General Tab
The Create/Edit Pool > Settings tab contains the basic settings for the pool. The exact options shown may vary depending on the types of clouds configured in NSX Advanced Load Balancer. For instance, servers in VMware may show an option to Select Servers by Network.
To add or edit Pool settings:
- Name — Provide a unique name for the pool.
Note: The special character “$” is not allowed in the Name - Description — Provide the required description.
- Type — Select the Type or the purpose for which this pool is used for.
Note: The option to configure the Type of pool is available starting NSX Advanced Load Balancer version 22.1.3. -
SET CLOUD & VRF — Select the desired cloud and VRF.
-
Default Server Port — New connections to servers will use this destination service port. The default port is 80, unless it is either inherited from the virtual service (if the pool was created during the same workflow), or the port was manually assigned. The default server port setting may be changed on a per-server basis by editing the Service Port field for individual servers in the Step2: Servers tab.
- Load Balance Algorithm — Select a load-balancing algorithm from the pull-down menu. This choice determines the method and prioritization for distributing connections or HTTP requests across available servers.
- Enable Request Queuing — This section configures HTTP request queuing, which causes NSX Advanced Load Balancer to queue requests received after a back-end server has reached its maximum allowed number of concurrent connections. Queuing HTTP requests provides time for new connections to become available on the server, thus avoiding the configured pool-down action. For complete details, refer to the HTTP Request Queueing article.
- Enable real time metrics — Checking this option enables real time metrics for server and pool metrics. Default is OFF.
-
Enable Routing Pool — Enable to do routing when this pool is selected to send traffic.
Connection
- Connection Ramp — Enabling this option by entering a value greater than 0 results in a graceful increase in the number of new connections sent to a server over the specified time. For example, assume that the load balancing algorithm is set to least connections and a pool has two servers with 100 connections each. Adding a third server would immediately overwhelm that third server by sending the next 100 consecutive connections. Setting a connection ramp adds traffic to a new server in a manner similar to using a ratio. Over the specified period, the new server will receive an ever-increasing ratio of traffic in relation to its peers. For instance, setting the ramp to 4 seconds means that the new server will receive 1/4 of the traffic it would normally be given for the 1st second. By the 2nd second, the server will receive 1/2 the traffic it might otherwise have been given. After the 4-second ramp time has elapsed, the server will receive the normal amount of traffic as determined by the load balancing algorithm.
- Connection Per Server — Specify the maximum number of concurrent connections allowed for a server. If all servers in the pool reach this maximum value, the virtual service will send a reset for TCP connections or silently discard new UDP streams unless otherwise specified in the Pool Down Action, described above. As soon as an existing connection to the server is closed, that server is eligible to receive the next client connection. A value of 0 disables the connection limit.
- Connection Used Times Maximum number of times a connection can be used (0 means unlimited number of connection).
- Cached Connections Per Server Maximum number of connection a sever can cache (O means unlimited).
- Default Server Timeout The time within which a server connection needs to be established.
- Idle Timeout Range supported for this timeout 0-86400000. 0 means infinite idle timeout.
-
Life Timeout
- Placement Server Networks — In some scenarios, a server may exist in multiple networks. Similarly, a network may have multiple IP subnets, or a single subnet may exist in multiple networks. For example, VMware servers may have multiple port groups assigned to a single subnet, or a single port group is assigned to multiple subnets. Normally, NSX Advanced Load Balancer will try to determine the network for the servers. However, in scenarios where it cannot determine which network to use, an administrator may be required to manually select it as follows.
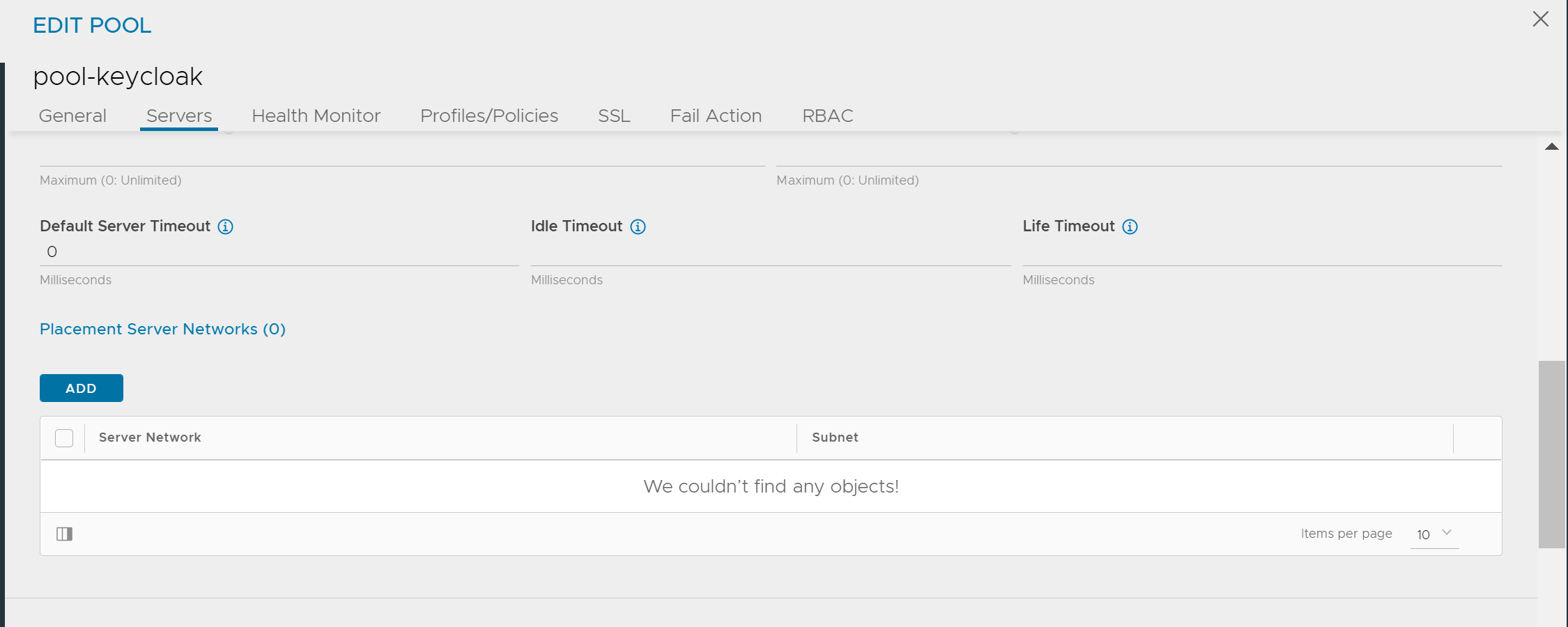
Servers
The Servers tab supports servers’ addition/removal/disablement/enablement and displays the results of those actions..
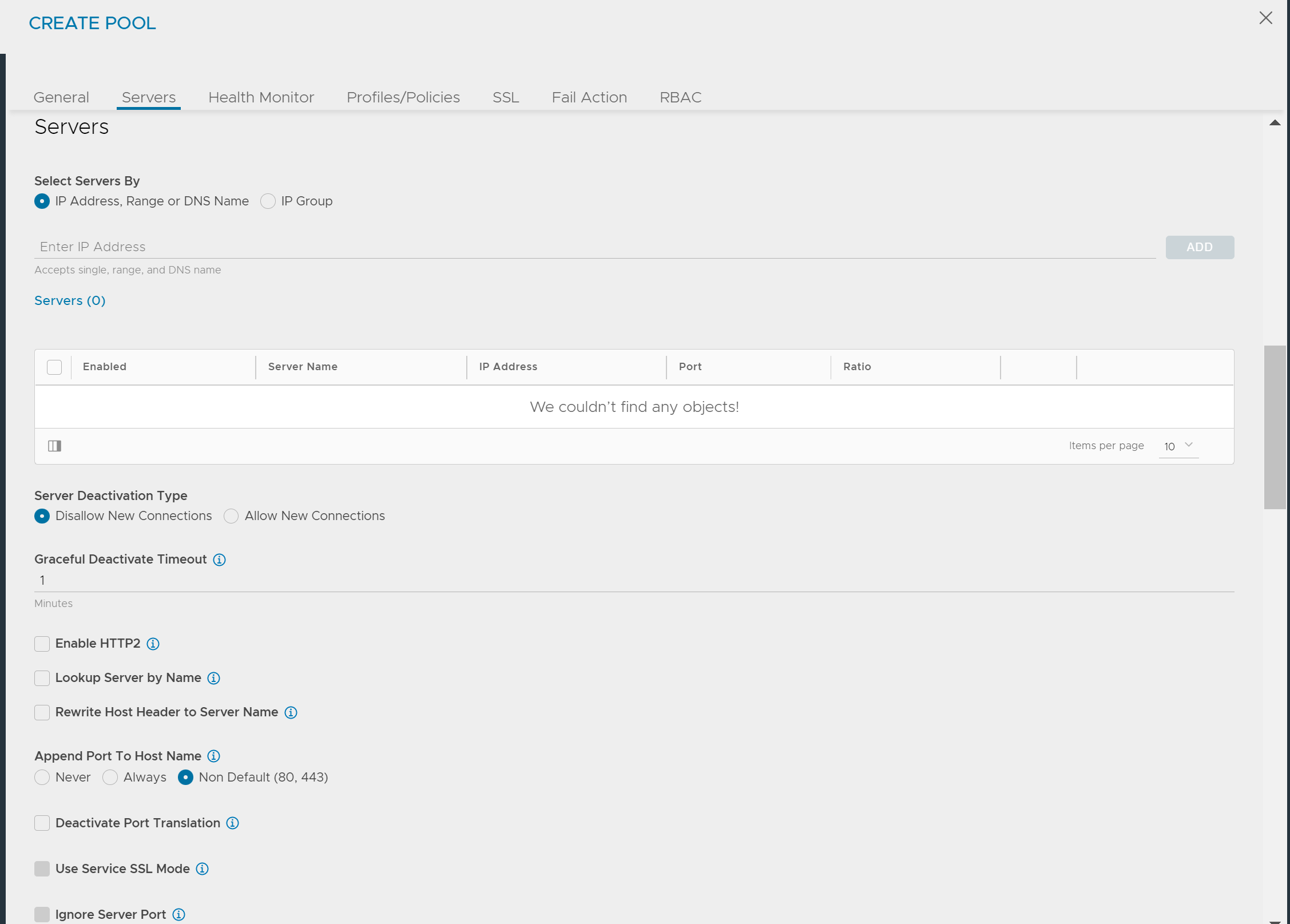
Add Servers
The servers added to a pool may be specified using one of the following methods:
- IP address, IP range, or DNS name
- IP group
- Auto Scaling group (not available when the default cloud is selected)
- Azure Scale Set (available for the Azure cloud)
- IP Address, Range, or DNS Name — Add one or more servers to the pool using one or more of the listed methods. The example below shows servers created using multiple methods.
- Add by IP Address: Into the Server IP Address field enter the IP address of a server you want to add. The Add Server button will change from light grey to green. You may also enter a range of IP addresses via a dash, such as 10.0.0.1-10.0.0.20.
- Add by DNS Resolvable Name — Into the Server IP Address field enter the FQDN of the server you want to add. If the server successfully resolves, the IP address will appear and the Add Server button will change to green. Click on the Add Server button to add it to the pool server list. Refer to Add Servers by DNS for more information.
- Select Servers by Network
This option is only available if NSX Advanced Load Balancer has read or write access to the cloud orchestrator. Adding servers using this method enables NSX Advanced Load Balancer to provide significantly richer information regarding the server. NSX Advanced Load Balancer is able to query the virtualization orchestrator for the virtual machine’s CPU, memory, and disk utilization. This is useful for better load balancing and visibility, and is the best-practice method. Adding servers by IP address or name will not provide this information. After a server has been added via the method, the server’s Network column in the server list table will be populated with the network or port group. See Select Servers by Network for more help.
-
IP Group — Rather than add individual servers to a pool one at a time, multiple servers may be added in one step by storing their IP addresses in a comma-separated IP Group. This may be useful if the same list is used elsewhere for IPs allow-lists, DataScripts, or similar automation purposes. However, be advised that many common pool features are unavailable when using this method, such as manually disabling a server, setting a specific service port, or setting a ratio. The IP Group method for adding servers may not be used with other methods.
- Server Deactivation Type — The following two options are available for the server deactivation type:
- Disallow New Connections
- Allow New Connections
- Graceful Deactivate Timeout — A time value ranging from 1 to 7,200 minutes used to gracefully disable a back-end server. The virtual service will wait for the specific time before terminating existing connections to deactivated servers. To values are special: 0 causes immediate termination and -1 (negative one, standing for “infinite”) never terminates.
- Enable HTTP2 — Select this option to enable HTTP2 for traffic from virtual service to all back-end servers in the selected pool.
- Lookup Server by Name — Enable server lookup by name.
- Rewrite Host Header to Server Name — Rewrite the incoming host header to the name of the server to which the request is proxied. Enabling this feature rewrites the host header of requests sent to all servers in the pool.
- Append Port to Host Name — Select this option to append port to hostname in the host header while sending a request to the server. By default, port is appended for non-default ports. This setting applies to the following options:
- Rewrite Host Header to Server Name (pool and server)
- Rewrite Host Header to SNI features
- HTTP health monitors attached to pools.
The available options are Never, Always, and Non Default(80,443)
-
Deactivate Port Translation — This feature is for virtual services that are listening on multiple service ports, such as Microsoft Lync, which has multiple listener ports. Instead of having all connections directed to a single port on the server (defined by the pool’s default server port or the server’s optional port field), they will be sent to the same port that they were received on the virtual service.
-
Use Service SSL Mode &mdah; If this option is enabled, SSL mode of the connection to the server is decided by the SSL mode on the virtual service’s service port, on which the request was received. This applies only when use_service_port is set to true.
-
Ignore Server Port — The Ignore Server Port option is only relevant when the pool is configured to use the consistent hash load balancing algorithm or when Deactivate Port Translation is set. When Ignore Server Port is enabled, the consistent hash algorithm considers only the server IP address and ignores the server port, resulting in the same server being selected across pools with the same pool members but different server ports.
-
HTTP Server Reselect — This option retries an HTTP request that fails or returns one of a set of user-specified error codes from the back-end server. Normally, NSX Advanced Load Balancer forwards these error messages back to the client. For more information, refer to this article.
The server details can be edited using the edit option as shown below.
Health Monitor
Incorporate a Health Monitor to verify the health of server instances within the pool. There are two kinds of health monitors:
- Passive Health Monitor — A passive health monitor listens only to client-to-server communication. If servers are replying with errors (such 500 busy or TCP connection errors), then the passive health monitor will reduce the amount of connections or requests sent to that server. The reduction percentage depends on the number of servers available within the pool. When the server responds satisfactorily to the throttled requests directed to it, the passive health monitor will restore the server to full traffic volume. You may use this monitor in conjunction with any other health monitors. Errors are defined in the analytics profile assigned to the virtual service. Best practice is to ensure that a passive health monitor is enabled in addition to any synthetic check that may also be configured.
-
Active Health Monitor — In addition to normal client-to-server traffic, NSX Advanced Load Balancer can generate synthetic connections or requests to servers to ensure the integrity of the server’s health. Add one or more health monitors to the pool by clicking on the green + Add Active Monitor button and either selecting a health monitor or clicking to create a new one. You may disassociate a health monitor from the pool by clicking on the trash can icon to the right of the monitor name.
- Enable Passive Health Monitor
- Health Monitors to be considered UP
Profiles/Policies
-
Persistence Profile — By default, NSX Advanced Load Balancer will load balance clients to a new server each time the client opens a new connection to a virtual service. There is no guarantee that the client will reconnect to the same server to which it was previously connected. A persistence profile ensures that subsequent connections from the same client will connect to the same server. Persistence can be thought of as the opposite of load balancing: a client’s first connection to NSX Advanced Load Balancer is load balanced; thereafter, that client and any connections made by it will be persisted to the same server for the desired duration of time. Persistent connections are critical for most servers that maintain client session information locally. For example, many HTTP applications will keep a user’s information in memory for 20 minutes, which enables the user to continue their session by reconnecting to the same server. As a best practice, HTTP virtual services requiring persistence should use HTTP cookies, while general TCP or UDP applications requiring persistence will use the client’s source IP. For more information on persistence types, refer to the [Persistence Profile] article.
- Analytics Profile
- AutoScale Policy
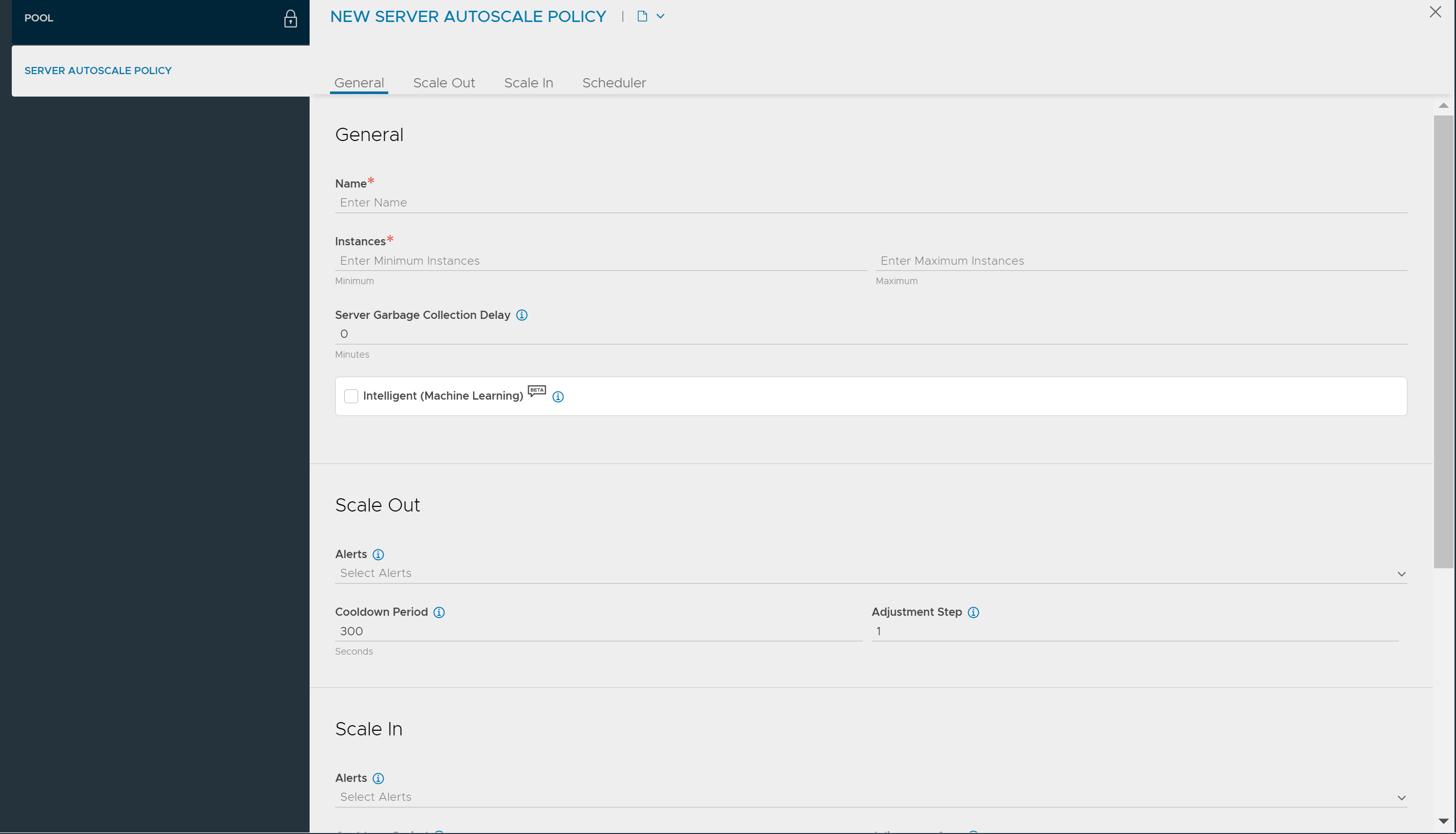
- Name — Name chosen for the policy.
- Instances — The minimum and maximum number of instances that can be running at any given time. The default minimum is zero. The maximum permitted is 400.
- Scale Out
- Alerts — The pool will be scaled out when alerts are raised due to any of the selected alert configurations. Multiple selections can be made, as shown below.

- Cooldown Period — The time period (in seconds) during which no new scale-out operations will be triggered, to give time for previous scale-out operations to successfully complete.
- Adjustment Step — The maximum number of server instances to simultaneously launch when the system determines it is necessary to scale out. The actual number of instances launched is chosen such that the final total number of server instances will be less than or equal to the specified maximum for the pool.
- Alerts — The pool will be scaled out when alerts are raised due to any of the selected alert configurations. Multiple selections can be made, as shown below.
- Scale In
- Alerts — The pool will be scaled in when alerts are raised due to any of the selected alert configurations. Multiple selections can be made, as shown above.
- Cooldown Period — The time period (in seconds) during which no new scale-in operations will be triggered, to give time for previous scale-in operations to successfully complete.
- Adjustment Step — The maximum number of server instances to simultaneously terminate when the system determines it is necessary to scale in. The actual number of instances terminated is chosen such that the final total number of server instances remaining will be greater than or equal to the specified minimum for the pool.
- Alerts — The pool will be scaled in when alerts are raised due to any of the selected alert configurations. Multiple selections can be made, as shown above.
- AutoScale Launch Config — If configured, then NSX Advanced Load Balancer will trigger orchestration of pool-server creation and deletion. This option is only supported for container clouds such as Mesos, OpenShift, Kubernetes, Docker, etc.
To know more about the auto-scaling groups in public clouds, see public cloud ecosystems such as Amazon Web Services (AWS) and Microsoft Azure.
SSL
-
SSL to Backend Servers — Enables SSL encryption between the NSX Advanced Load Balancer Service Engine and the back-end servers. This is independent from the SSL option in the virtual service, which enables SSL encryption from the client to the NSX Advanced Load Balancer Service Engine.
- SSL Profile: Determines which SSL versions and ciphers NSX Advanced Load Balancer will support when negotiating SSL with the server.
- Server SSL Certificate Validation PKI Profile: This option validates the certificate presented by the server. When not enabled, the Service Engine automatically accepts the certificate presented by the server when sending health checks. See the PKI Profile section for additional help on certificate validation.
- Service Engine Client Certificate: When establishing an SSL connection with a server, either for normal client-to-server communications or when executing a health monitor, the Service Engine will present this certificate to the server.
- Enable Common Name Check
- Enable TLS SNI
- TLS SNI Server Name
- Enter Server Name (Host header will be used by default)
- Rewrite Host Header to SNI Name</br>
Fail Action (Pool Failure Settings)
- Fail Action — Three fail actions are defined.
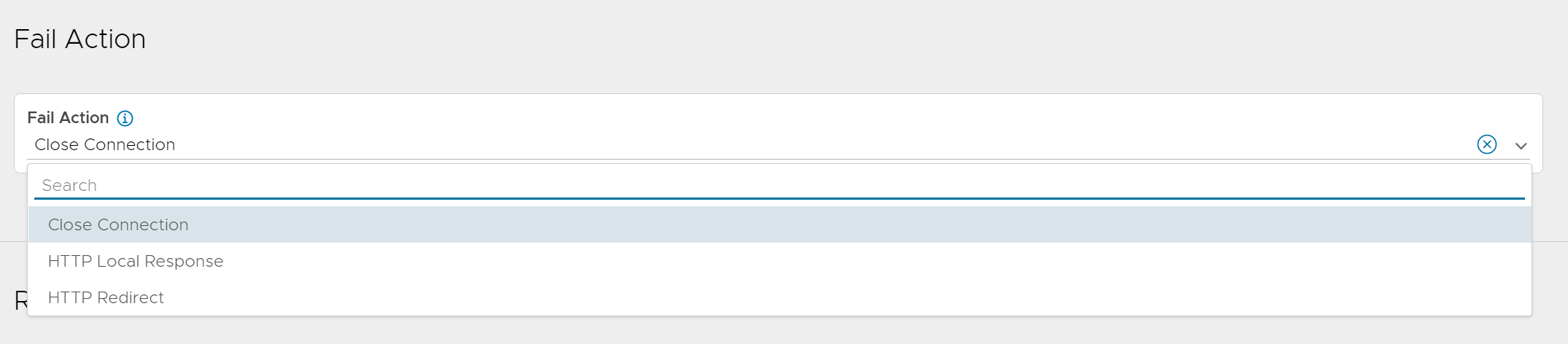
- Close Connection — If all servers in a pool are down, the default behavior of the virtual service is to close new client connection attempts by issuing TCP resets or dropping UDP packets. Existing connections are not terminated, even though their server is marked down. The assumption is the server may be slow but may still be able to continue processing the existing client connection.
- HTTP Local Response — Returns a simple web page. Specify a status code of 200 or 503. If a custom HTML file has not been uploaded to NSX Advanced Load Balancer, it will return a basic page with the error code.

- Status Code — Select 200 or 503 from the pull-down.
- Upload File — Click on the button to navigate to and select an HTML page to be returned as the SE-local response.
Note: Starting with NSX Advanced Load Balancer version 21.1.3, you can upload any type of file as a local response. It is recommended to configure a local file using the UI. To update the local file using API, encode the base64 file out of band and use the encoded format in the API.
- HTTP Redirect — Returns a redirect HTTP response code, including a specified URL.
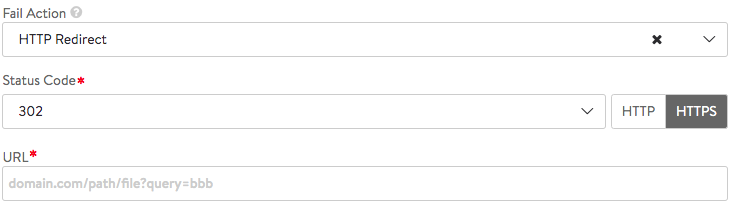
- Status Code — Choose 301, 302, or 307 from the pull-down.
- HTTP/HTTPS — By default NSX Advanced Load Balancer will redirect via HTTPS unless HTTP is clicked instead.
- URL — Enter a URL of the format _domain.com/path/file?query=bbb.
Note: A virtual service is marked up when at least one of the pools associated with the virtual service is up, or if there are redirect policies that do not need pools. The mere presence of pool-down action by itself does not mark the virtual service up.
RBAC (Role-Based Access Control)
This option enables you to configure list of labels to be used for granular RBAC. For more information, see this.
Save
Review the configured options and then click on Save to finish creating the pool. If needed, you may return to any previous step by clicking the appropriate tab at the top of the window.
Changing Server Status
- Changing Server Status: Adding servers to the pool populates the table within the Servers tab. Use it to remove, enable, disable, or gracefully disable servers. Changes to server status take effect immediately when changes are saved. The table below shows two servers have been enabled.

- Remove — Select one or more servers to remove from the pool. This will immediately reset any existing client connections for these servers and purge the server from the pool’s list.
- Enable — Select one or more disabled servers, and then reactivate them by clicking the Enable button. Enabling a server makes that server immediately available for load balancing, provided it passes its first health check.
- Disable — Select one or more enabled servers to disable. NSX Advanced Load Balancer immediately marks a disabled server as unavailable for new connections and resets any existing client connections. A server will not receive health checks while it is in a disabled state.
- Editing Servers — Servers added to the pool can be modified by editing their IP Address, Port, or Ratio fields.
- Status of a server may be Enabled or Disabled.
- Server — Name of the server (or the IP address, if the server was added manually).
- IP Address — Changing the IP address for an existing server will reset any existing connections for the server.
- Port: This optional field overrides the default service port number for the pool by giving server a specific port number that might differ from the other servers in the pool.
- Ratio — his optional field creates an unequal distribution of traffic to a server relative to its peers. Ratio is used in conjunction with the Load Balancing algorithm. For example, If Server A has a Ratio of two and Server B has a Ratio of one, then Server A will receive two connections for every one connection that is sent to Server B. The Ratio may be any number between 1 and 20.> Note: The Ratio is statically assigned to servers. Dynamic load balancing algorithms work with Ratio but may produce inexact results with Ratio, and are not recommended for normal environments. Ratio is most commonly used to send a small sampling of traffic to a test server (such as one running a newer, untested version of code).
- Network — Shows networks of the servers in the pool if the Select Servers by Network option was used.
- Header Value — This special field is used by the custom HTTP header persistence. Each server may be statically allocated an identifier, such as s1, s2, etc. If the selected client header exists, and the header value is s1, this server will receive the connection or request.
- Rewrite Host Header — This is analogous to the pool-level feature described earlier in this article, but on a more granular, server-level basis.
Pool Details Page
Clicking into a pool brings up the Details pages, which provide deeper views into the current pool.
This page contains the following sub-pages:
Pool Analytics Page
The pool’s Analytics tab presents information about various pool performance metrics. Data shown is filtered by the time period selected.
See the following for detailed information about this tab:
- (A) End-to-End Timing
- (B) Metric Tiles
- (C) Chart Pane
- (D) Overlays Pane
- Anomalies
- Alerts
- Config Events
- System Events
Pool End-to-End Timing
The End-to-End Timing pane at the top of the Analytics tab of the Pool Details page provides a high-level overview of the quality of the end-user experience and where any slowdowns may be occurring. The chart breaks down the time required to complete a single transaction, such an HTTP request.
It may be helpful to compare the end-to-end time against other metrics, such as throughput, to see how increases in traffic impact the ability of the application to respond. For instance, if new connections double but the end-to-end time quadruples, you may need to consider adding additional servers.
From left to right, this pane displays the following timing information:
- Server RTT — This is Service Engine to server round trip latency. An abnormally high server RTT may indicate either that the network is saturated or more likely that a server’s TCP stack is overwhelmed and cannot quickly establish new connections.
- App Response — The time the servers take to respond. This includes the time the server took to generate content, potentially fetch back-end database queries or remote calls to other applications, and begin transferring the response back to NSX Advanced Load Balancer. This time is calculated by subtracting the Server RTT from the time of the first byte of a response from the server. If the application consists of multiple tiers (such as web, applications, and database), then the App Response represents the combined time before the server in the pool began responding. This metric is only available for a layer 7 virtual service.
- Data Transfer — Represents the average time required for the server to transmit the requested file. This is calculated by measuring from the time the Service Engine received the first byte of the server response until the client has received the last byte, which is measured as the when the last byte was sent from the Service Engine plus one half of a client round trip time. This number may vary greatly depending on the size of objects requested and the latency of the server network. The larger the file, the more TCP round trip times are required due to ACKs, which are directly impacted by the client RTT and server RTT. This metric is only used for a Layer 7 virtual service.
- Total Time: Total time from when a client sent a request until they receive the response. This is the most important end-to-end timing number to watch, because it is the sum of the other four metrics. As long as it is consistently low, the application is probably successfully serving traffic.
Pool Metrics
The sidebar metrics tiles contain the following metrics for the pool. Clicking any metric tile will change the main chart pane to show the chosen metric.
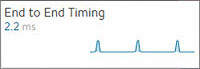 End to End Timing — Shows the total time from the pool’s End to End Timing graph. To see the complete end-to-end timing, including the client latency, see the Analytics tab of the Virtual Service Details page, which includes the client to Service Engine metric.
End to End Timing — Shows the total time from the pool’s End to End Timing graph. To see the complete end-to-end timing, including the client latency, see the Analytics tab of the Virtual Service Details page, which includes the client to Service Engine metric.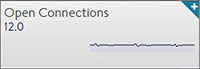 Open Connections — The number of open (existing) connections during the selected time period.
Open Connections — The number of open (existing) connections during the selected time period.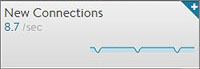 New Connections — The number of client connections that were completed or closed over the selected time period. See this article for an explanation of new versus closed connections per second.
New Connections — The number of client connections that were completed or closed over the selected time period. See this article for an explanation of new versus closed connections per second.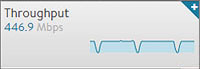 Throughput — Total bandwidth passing between the virtual service and the servers assigned to the pool. This throughput number may be different than the virtual service throughput, which measures throughput between the client and the virtual service. Many features may affect these numbers between the client and server side of NSX Advanced Load Balancer, such as caching, compression, SSL, and TCP multiplexing. Hovering your mouse cursor over this graph displays the throughput in Mbps for the selected time period.
Throughput — Total bandwidth passing between the virtual service and the servers assigned to the pool. This throughput number may be different than the virtual service throughput, which measures throughput between the client and the virtual service. Many features may affect these numbers between the client and server side of NSX Advanced Load Balancer, such as caching, compression, SSL, and TCP multiplexing. Hovering your mouse cursor over this graph displays the throughput in Mbps for the selected time period.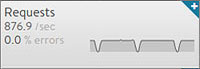 Requests — The number of HTTP requests sent to the servers assigned to the pool. This metric also shows errors sent to servers or returned by servers. Any client requests that received an error generated by NSX Advanced Load Balancer as a response (such as a 500 when no servers are available) are not be forwarded to the pool and will not be tracked in this view.
Requests — The number of HTTP requests sent to the servers assigned to the pool. This metric also shows errors sent to servers or returned by servers. Any client requests that received an error generated by NSX Advanced Load Balancer as a response (such as a 500 when no servers are available) are not be forwarded to the pool and will not be tracked in this view.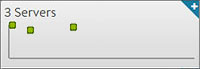 Servers — Displays the number of servers in the pool and their health. The X-axis represents the number of HTTP requests or connections to the server, while the Y-axis represents the health score of the server. The chart enables you to view servers in relation to their peers within the pool, thus helping to spot outliers. Within the chart pane, click and drag the mouse over server dots to select and display a table of the highlighted servers below the Chart pane. The table provides more details about these servers, such as hostname, IP address, health, new connections or requests, health score, and the server’s static load balanced ratio. Clicking on the name of a server will jump to the pool’s Server Insight page, which shows additional health and resource status.
Servers — Displays the number of servers in the pool and their health. The X-axis represents the number of HTTP requests or connections to the server, while the Y-axis represents the health score of the server. The chart enables you to view servers in relation to their peers within the pool, thus helping to spot outliers. Within the chart pane, click and drag the mouse over server dots to select and display a table of the highlighted servers below the Chart pane. The table provides more details about these servers, such as hostname, IP address, health, new connections or requests, health score, and the server’s static load balanced ratio. Clicking on the name of a server will jump to the pool’s Server Insight page, which shows additional health and resource status.
Pool Chart Pane
The main chart pane in the middle of the Analytics tab displays a detailed historical chart of the selected metric tile for the current pool.
- Hovering the mouse over any point in the chart will display the results for that selected time in a popup window.
- Clicking within the chart will freeze the popup at that point in time. This may be useful when the chart is scrolling as the display updates over time.
- Clicking again will unfreeze the highlighted point in time.
Many charts contain radio buttons in the top right that allow customization of data that should be included or excluded from the chart. For example, if the End to End Timing chart is heavily skewed by one very large metric, then deselecting that metric by clearing the appropriate radio button will re-factor the chart based on the remaining metrics shown. This may change the value of the vertical Y-axis.
Some charts also contain overlay items, which will appear as color-coded icons along the bottom of the chart.
Pool Overlays Pane
The overlays pane is used to highlight important events within the timeline of the chart pane. This feature helps correlate anomalies, alerts, configuration changes, or system events with changes in traffic patterns.
Within the overlays pane:
- Each overlay type displays the number of entries for the selected time period.
- Clicking an overlay button toggles that overlay’s icons in the chart pane. The button lists the number of instances (if any) of that event type within the selected time period.
- Selecting an overlay button displays the icon for the selected event type along the bottom of the chart pane. Multiple overlay icon types may overlap. Clicking the overlay type’s icon in the chart pane will bring up additional data below the overlay Items bar. The following overlay types are available:
- Anomalies — Display anomalous traffic events, such as a spike in server response time, along with corresponding metrics collected during that time period.
- Alerts — Display alerts, which are filtered system-level events that have been deemed important enough to notify an administrator.
- Config Events — Display configuration events, which track configuration changes made to NSX Advanced Load Balancer by either an administrator or an automated process.
- System Events — Display system events, which are raw data points or metrics of interest. System Events can be noisy, and are best used as the basis of alerts which filter and classify raw events by severity.
Pool Anomalies Overlay
The anomalies overlay displays periods during which traffic behavior was considered abnormal based on recent historical moving averages. Changing the time interval will provide greater granularity and potentially show more anomalies.
Clicking on Anomalies Overlay button ![]() displays yellow anomaly icons in the chart pane. Selecting one of these icons within the chart pane brings up additional information in a table at the bottom of the page. During times of anomalous traffic, NSX Advanced Load Balancer records any metrics that have deviated from the norm, which may provide hints as to the root cause of the anomaly.
displays yellow anomaly icons in the chart pane. Selecting one of these icons within the chart pane brings up additional information in a table at the bottom of the page. During times of anomalous traffic, NSX Advanced Load Balancer records any metrics that have deviated from the norm, which may provide hints as to the root cause of the anomaly.
An anomaly is defined as a metric that has a deviation of 4 sigma or greater across the moving average of the chart.
Anomalies are not recorded or displayed while viewing with the real-time display period.
- Timestamp — Date and time when the anomaly was detected. This may either span the full duration of the anomaly, or merely be near the same time window.
- Type — The specific metric deviating from the norm during the anomaly period. To be included, the metric deviation must be greater than 4 sigma. Numerous types of metrics, such as CPU utilization, bandwidth, or disk I/O may trigger anomalous events.
- Entity — Name of the specific object that is reporting this metric.
- Entity Type — Type of entity that caused the anomaly. This may be one of the following:
- Virtual Machine (server); these metrics require NSX Advanced Load Balancer to be configured for either read or write access to the virtualization orchestrator such as vCenter or OpenStack. In the example shown above, CPU utilization of the two servers was learned by querying vCenter.
- Virtual service
- Service Engine
- Time Series — Thumbnail historical graph for the selected metric, including the most current value for the metric which will be data on the far right. Moving the mouse over the chart pane will show the value of the metric for the selected time. Use this to compare the normal, current, and anomaly time periods.
- Deviation — Change or deviation from the moving average, either higher or lower. The time window for the moving average depends on the time series selected for the Analytics tab.
Pool Alerts Overlay
The alerts overlay displays the results of any events that meet the filtering criteria defined in the alerts tab. Alerts notify administrators about important information or changes to a site that may require immediate attention.
Alerts may be transitory, meaning that they may expire after a defined period of time. For instance, NSX Advanced Load Balancer may generate an alert if a server is down and then allow that alert to expire after a specified time period once the server comes back online. The original event remains available for later troubleshooting purposes.
Clicking the alerts icon ![]() in the overlay items bar displays any red alerts icons in the chart pane. Selecting one of these chart alerts will bring up additional information below the overlay Items bar, which will show the following information:
in the overlay items bar displays any red alerts icons in the chart pane. Selecting one of these chart alerts will bring up additional information below the overlay Items bar, which will show the following information:
- Timestamp — Date and time when the alert occurred.
- Resource Name — Name of the object that is reporting the alert.
- Level — Severity of the alert. You can use the priority level to determine whether additional notifications should occur, such as sending an email to administrators or sending a log to Syslog servers. The level may be one of the following:
- High — Red
- Medium — Yellow
- Low — Blue
- Summary — Brief description of the event.
- Actions
- Dismiss — the alert with the red X to remove it from both the list shown and the alert icon the chart pane. Dismissing an alert here is the same as dismissing it via the bell icon at the top of the screen next to the health score, or dismissing it via the alerts tab.
- Edit — the alert filter to make NSX Advanced Load Balancer more or less sensitive to generating new alerts.
- Expand/Contract — Clicking on plus (+) or minus sign (-) for an alert opens and closes a sub-table showing more detail about the alert. This will typically show the original events that triggered the alert.
Pool Config Events Overlay
The config events overlay displays configuration events, such as changing the NSX Advanced Load Balancer configuration by adding, deleting, or modifying a pool, virtual service, or Service Engine, or an object related to the object being inspected. If traffic dropped off at precisely 10:00am, and at that time an administrator made a change to the virtual services security settings, there’s a good chance the cause of the change in traffic was due to the (mis)configuration.
Clicking on Config Events icon ![]() in the Overlay Items bar displays any blue config event icons in the chart pane. Selecting one of these chart alerts will bring up additional information below the Overlay Items bar, which will show the following information:
in the Overlay Items bar displays any blue config event icons in the chart pane. Selecting one of these chart alerts will bring up additional information below the Overlay Items bar, which will show the following information:
- Timestamp — Date and time when the configuration change occurred.
- Event Type — This event type will always be scoped to configuration event types.
- Resource Name — Name of the object that has been modified.
- Event Code — There are three event codes:
- CONFIG_CREATE
- CONFIG_UPDATE
- CONFIG_DELETE
- Description — Brief description of the event.
- Expand/Contract — Clicking the plus (+) or minus sign (-) for a configuration event either expands or contracts a sub-table showing more detail about the event. When expanded, this shows a difference comparison of the previous configuration versus the new configuration, as follows:
- Additions to the configuration, such as adding a health monitor, will be highlighted in green in the new configuration.
- Removing a setting will be highlighted in red in the previous configuration.
- Changing an existing setting will be highlighted in yellow in both the previous and new configurations.
Pool System Events Overlay
This overlay displays system events relevant to the current object, such as a server changing status from up to down or the health score of a virtual service changing from 50 to 100.
Clicking the system events icon ![]() in the overlay items bar displays any purple system event icons in the Chart Pane. Select a system event icon in the chart pane to bring up more information below the overlay items bar.
in the overlay items bar displays any purple system event icons in the Chart Pane. Select a system event icon in the chart pane to bring up more information below the overlay items bar.
- Timestamp — Date and time when the system even occurred.
- Event Type — This will always be system.
- Resource Name — Name of the object that triggered the event.
- Event Code — High-level definition of the event, such as
VS_Health_ChangeorVS_Up. - Description — Brief description of the system event.
- Expand/Contract — Clicking the plus (+) or minus sign (-) for a system event expands or contracts that system event to show more information.
Pool Logs Page
Client logs viewed from within a pool are identical to the logs shown within a virtual service, except they are filtered to only show log data specific to the pool. For instance, information such as End to End Timing is only shown from the Service Engine to the servers, rather than from the clients to the servers. Viewing logs within a pool may be useful when a virtual service is performing content switching across multiple pools. It is still possible within the virtual service logs page to add a filter for a specific pool, which would then provide complete End to End Timing for connections or requests sent to the specified pool.
For the complete descriptions of logs, refer to VS logs page help.
Pool Health Page
The health tab presents a detailed breakdown of health score information for the pool.
The health score of a pool is comprised from the following scores:
- Performance — Performance score (1-100) for the selected item. A score of 100 is ideal, meaning clients are not receiving errors and connections or requests are quickly returned.
- Resource Penalty — Any penalty assessed because of resource availability issues is assigned a score, which is then subtracted from the performance score. A penalty score of 0 is ideal, meaning there are no obvious resource constraints on NSX Advanced Load Balancer or servers.
- Anomaly Penalty — Any penalty assessed because of anomalous events is assigned a score, which is then subtracted from the performance score. An ideal score is 0, which means NSX Advanced Load Balancer has not seen recent anomalous traffic patterns that may imply future risk to the site.
- Health Score — The final health score for the selected item equals the performance score minus the Resource and anomaly penalty scores
The sidebar tiles show the scores of each of the three sub components of the health score, plus the total score. To determine why a pool may have a low health score, select one of the first three tiles that is showing a sub-par score.
This will bring up additional sub-metrics which feed into the top level metric/tile selected. Hover the mouse over a time period in the main chart to see the description of the score degradation. Some tiles may have additional information shown in the main chart section that requires scrolling down to view.
Pool Servers Page
Information for each server within a pool is available within the Server Details page. This page offers views into correlation between server resources, application traffic, and response times.
Server Page
The Server Page may be accessed by clicking on the server’s name from either the Pool > Servers page or the Pool > Analytics Servers tile. When viewing the Server Details page, the server shown is within the context of the pool it was selected within. Rephrased, if the server (IP:Port) is a member of two or more pools, the stats and health monitors shown are only for the server within the context of the viewed pool.
Not all metrics within the Server Page are available in all environments. For instance, servers that are not virtualized or hooked into a hypervisor are not able to have their physical resources displayed.
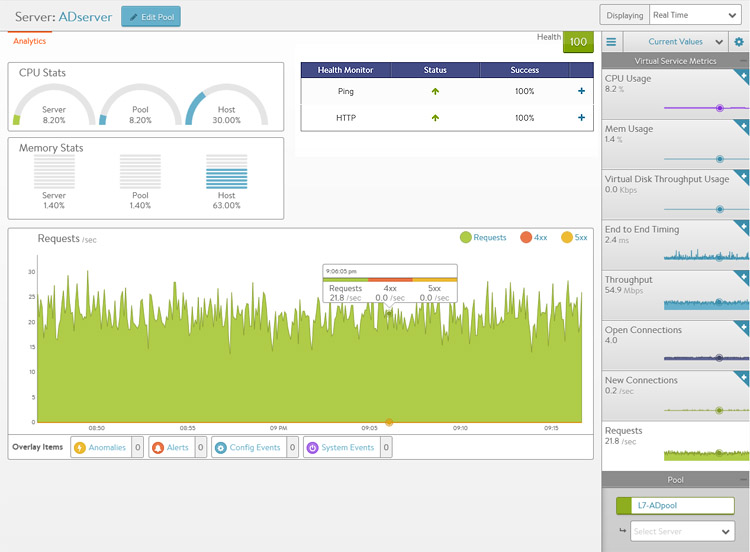
The statistics can be changed or skewed by switching between Average Values, Peak Values, and Current Values. To see the highest CPU usage over the past day, change the time to 24 hour and the Value to Peak. This will show the highest stats recorded during the past day.
- CPU Stats — The CPU Stats box shows the CPU usage for this server, the average during this time period across all servers in the pool, and the hypervisor host.
- Memory Stats — The memory Stats box shows the Memory usage for this server, the average during this time period across all servers in the pool, and the hypervisor host.
- Health Monitor — This table shows the name of any health monitors configured for the pool. The Status column shows the most current up or down health of the server. The Success column shows the percentage of health monitors that passed or failed during the display time frame. Clicking the plus will expand the table to show more info for a down server. See Why a Server Can Be Marked Down.
- Main Panel — The large panel shows the highlighted metric, similar to the Virtual Service Details and Pool Details pages. Overlay Items shows anomalies, alerts, configuration events, and system events that are related to this server within the pool.
- Pool Tile Bar — The pool in the top right bar shows the health of the pool. This can also be used to jump back up to the Pool Page. Under the pool name is a pull-down menu that enables quick access to jumping to the other servers within the pool.
- Metrics Tile Bar — The metrics options will vary depending on the hypervisor NSX Advanced Load Balancer is plugged into. For non-virtualized servers, the metrics are limited to non-resource metrics, such as end-to-end timing, throughput, open connections, new connections, and requests. Other metrics that may be shown include CPU, memory, and virtual disk throughput.
Pool Events Page
The events tab presents system-generated events over the time period selected for the pool. System events are applicable to the context in which you are viewing them. For instance, when viewing events for a pool, only events that are relevant to that pool are displayed.
The top of this tab displays the following items:
- Search — The search field enables you to filter the events using whole words contained within the individual events.
- Refresh — Clicking refresh updates the events displayed for the currently-selected time.
- Include Internal: By default, a number of events are not shown as they tend to be noisy and less relevant for general purpose. Enable this option to troubleshoot for esoteric issues.
- Include System Events: System generated configuration events are displayed by default. To exclude system generated configuration events, click Include System Events to deactivate the option.
- Number — The total number of events being displayed. The date/time range of those events appear beneath the search field on the left.
- Clear Selected — If filters have been added to the Search field, clicking the Clear Selected (X) icon on the right side of the search bar will remove those filters. Each active search filter will also contain an X that you can click to remove the specific filter.
- Histogram — The histogram shows the number of events over the period of time selected. The X-axis is time, while the Y-axis is the number of events during that bar’s period of time.
- Hovering the cursor over a histogram bar displays the number of entries represented by that bar, or period of time.
- Click and drag inside the histogram to refine the date/time period which further filters the events shown. When drilling in on the time in the histogram, a zoom to selected link appears above the histogram. This expands the drilled in time to expand to the width of the histogram, and also changes the displaying pull-down menu to custom. To return to the previously selected time period, use the displaying pull-down menu.
The table at the bottom of the events tab displays the events that matched the current time window and any potential filters. The following information appears for each event:
- Timestamp — Date and time the event occurred. Highlighting a section of the histogram provides further filtering of events within a smaller time window.
- Event Type — This may be one of the following:
- System — System events are generated by NSX Advanced Load Balancer to indicate a potential issue or create an informational record, such as VS_Down,
- Configuration — Configuration events track changes to the NSX Advanced Load Balancer configuration. These changes may be made by an administrator (through the CLI, API, or GUI), or by automated policies.
- Resource Name — Name of the object related to the event, such as the pool, virtual service, Service Engine, or Controller.
- Event Code — A short event definition, such as Config_Action or Server_Down.
- Description — A complete event definition. For configuration events, the description will also show the username that made the change.
- Expand/Contract — Clicking the plus (+) or minus sign (-) for an event log either expands or contracts that event log. Clicking the + and – icons in the table header expands and collapses all entries in this tab.
For configuration events, expanding the event displays a difference comparison between the previous and new configurations.
- New fields will appear highlighted in green in the new configuration
- Removed fields will appear highlighted in red.
- Changed fields will show highlighted in yellow.
Pool Alerts Page
The alerts tab displays user-specified events for the selected time period. You can configure alert actions and proactive notifications via Syslog or email in Notifications tab of Administration page. Alerts act as filters that provide notification for prioritized events or combinations of events through various mechanisms. NSX Advanced Load Balancer includes a number of default alerts based on events deemed to be universally important.
The top of this tab shows the following items:
- Search — The search field enables you to filter the alerts using whole words contained within the individual alerts.
- Refresh — Clicking refresh updates the alerts displayed for the currently-selected time.
- Number — The total number of alerts being displayed. The date/time range of those alerts appear beneath the search field on the left.
- Dismiss — Select one or more alerts from the table below then click dismiss to remove the alert from the list.
Alerts are transitory, which means they will eventually and automatically expire. Their intent is to notify an administrator of an issue, rather than being the definitive record for issues. Alerts are based on events, and the parent event will still be in the Events record.
The table at the bottom of the Alerts tab displays the following alert details:
- Timestamp — Date and time when the alert was triggered. Changing the time interval using the display pull-down menu may potentially show more alerts.
- Resource Name — Name of the object that is the subject of the alert, such as a Server or virtual service.
- Level — Severity level of the alert, which can be high, medium, or low. Specific notifications can be set up for the different levels of alerts via the Administration page’s Alerts Overlay.
- Summary — Summarized description of the alert.
- Action — Click the appropriate button to act on the alert:
- Dismiss — Clicking the red X dismisses the alert and removes it from the list of displayed alerts.
- Edit — Clicking the blue pencil icon opens the Edit Alert Config popup for the alert configuration that triggered this alert. This can include a verbose and customized description of the alert or allow an administrator to alter settings such as the severity of the alert.
- Expand/Contract — Clicking the plus (+) or minus sign (-) for an event log either expands or contracts that event log to display more information. Clicking the + and – icon in the table header expands and collapses all entries in this tab